You don’t know what a product can do till you find time to have a good play with it. This is exactly what happened when I reviewed the Logitech Master 3S mouse. I had been reviewing the MX mechanical keyboard and learnt about its extra features. This prompted me to dig into the features of the 3S mouse, and I am very pleased with the outcome.
The Logitech MX Master 3S is a high-quality precision mouse enabling additional functionality with customisable buttons and the use of your thumb.
What makes MX Master 3S mouse different?
This mouse has 7 buttons (including the centre scroll wheel button) and 2 scroll wheels. A standard mouse has 2 buttons and possibly 1 scroll wheel. The two traditional mouse buttons are where you expect them to be. The five additional buttons all come with a default function. Still, by launching the Logi Options+ app, you can customise each switch to perform a task. There are 45 options to choose from, some of which can be seen in the diagram below. Your thumb plays a big role in accessing the extra buttons and scroll wheel.
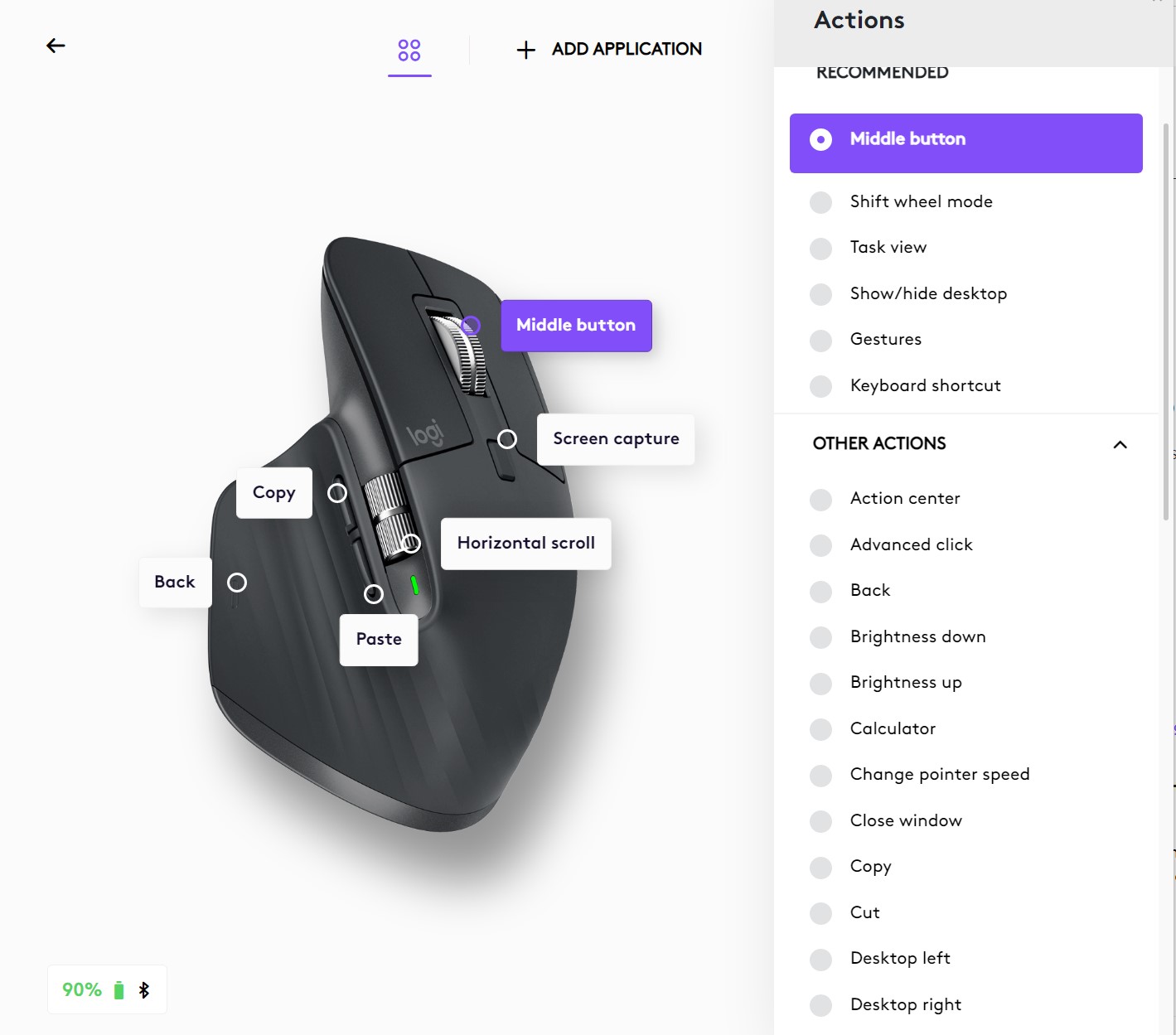
Further customisation of functions is available by applications such as your browser, excel or adobe application.
The MX Master 3S is great for creative and engineering work where fine detail is important. The mouse optical sensor can be set up to 8,00DPI, allowing precise movement. This mouse will work on a glass table which a normal mouse cannot.
The mouse allows usage on up to three devices by pressing a button on the underside to switch between devices. Further, If you also have an MX keyboard and Logi software. You can control different devices simply by moving your mouse between screens even though they are other Windows and Mac PCs. The keyboard will respond to the device your mouse pointer is on.
What’s in the box
At an RRP of $169.95, this keyboard is certainly at the top end.
Opening the box, you will find the mouse, a Bluetooth dongle (in case your PC does not have Bluetooth built-in) and a USB-C charging cable (USB-A to USB-C). This cable’s quality is excellent and has a Velcro strap for cable management.
The mouse is available in colours of graphite or white.
What I liked about the MX Master 3S mouse.
I previously reviewed the Logitech vertical mouse but found its ergonomic design did not suit me. The 3S, however, does suit me. I find it comfortable to use and extremely responsive, and the extra buttons are easy to reach. The mouse’s height is higher than I was using, making it a bit tight in my desk. I have a separate keyboard shelf that must be fully extended to use the mouse properly.
The game-changer for me has been to customise the buttons. I do a lot of copying and pasting as well as screen sniping and back button, so no surprise these have all been reprogramed. This saves me time and makes the functions so easy to access.
The scroll and buttons are very quiet, and scrolling can be done quickly, which is useful on a web page. The side scroll is also brilliant on spreadsheets.
Setup
The MX mouse uses a low-energy Bluetooth wireless connection. My PC is six years old and runs Windows 10. I charged the mouse to full and turned on the power switch to set up the mouse. With no software being downloaded, my PC immediately produced a popup box asking if I wanted to connect the mouse. I said yes, and it was operational in seconds.
Logitech has a PC application Logi Options+ from which firmware can be upgraded, mouse buttons can be customised, and scroll speeds changed. A handy feature is the customised settings can be backed up to the Logi cloud.
The battery percentage indicator is shown in the app and the windows Bluetooth page. A 1-minute charge will give you 3 hours of use, and a fully charged battery is quoted as providing 70 days of use.
Should you upgrade your mouse to a Logitech MX Master 3S
The Logitech MX Master 3S mouse is an investment in your productivity and comfort. If you are still using the mouse that came with your PC or a cheap one, you will immediately question why you did not get a better mouse sooner.
Whether a professional wanting better accuracy with the mouse or simply a user that a few extra custom keys will increase your productivity, this product will likely pay for itself.
Its design is super comfortable, and the buttons respond with a satisfying click. This mouse allows your thumb to come into play, adding a whole new world for extra functionality.