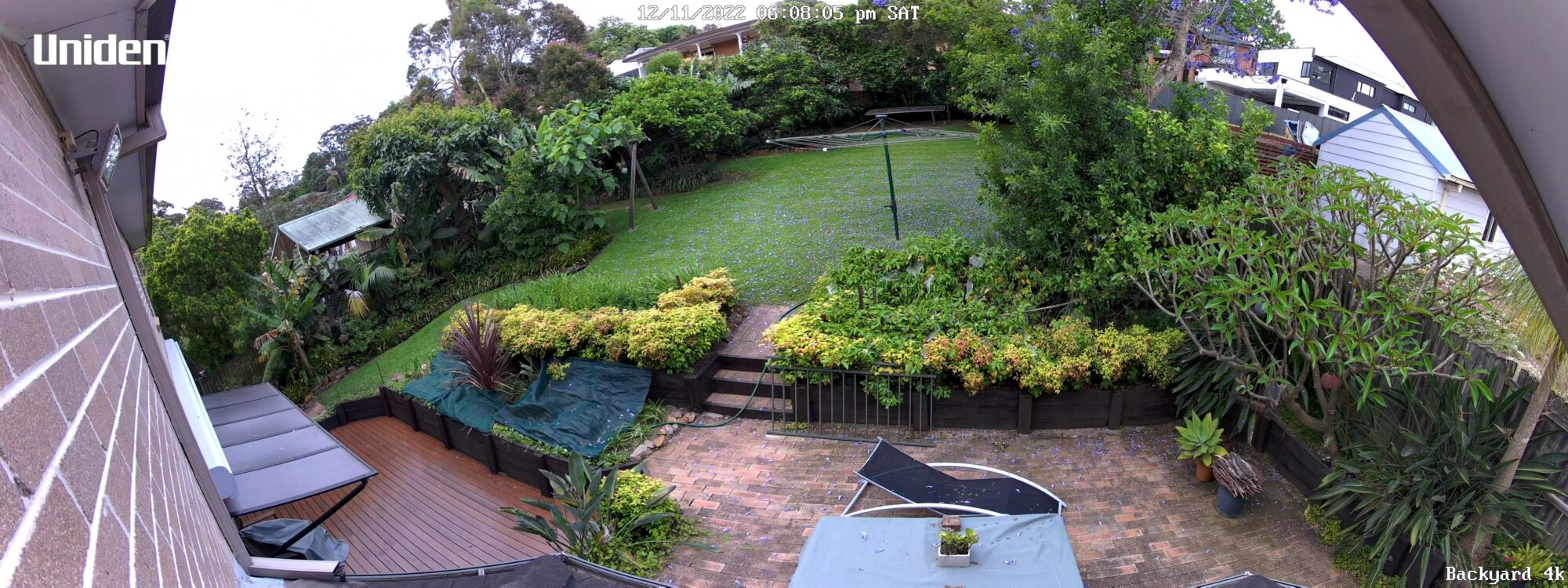Setting up or even maintaining computers in a business can be a very expensive and complicated process. So is there a better way? Can a Chromebook be used for business? This guide will look at why you might consider a Chromebook, what you need to understand, and how you decide which one to buy.
A Chromebook refers to a laptop or 2in1 that runs Google’s Chrome Operating system. The experience is a pure web browser interface and will not run windows applications.
WHY should you consider a Chromebook over a PC for business?
We live in a connected world. If you visit Officeworks, it isn’t easy to buy a piece of standalone software that you load onto a computer. Everything is now cloud-based solutions, and you use your browser to access your application via the internet. A business will most likely use an accounting package like Xero, a CRM database, a POS system or even a spreadsheet, all accessed via the internet.
Why would you not use a Chromebook?
Suppose your business needs a standalone software application with many dedicated computer resources (e.g. memory, fast processor etc.). In that case, a chrome book is not for you.
If you need to work mostly independent of the internet or there is simply no internet, then a chrome book is not for you.
Why should you consider a Chromebook?
- Prices of Chromebooks are considerably cheaper than a PC, and this is because the hardware requirements are significantly lower.
- A Chromebook’s reliability is likely higher as it is a simpler Operating system with no extra software that is loaded, whether for applications or hardware drivers. Thus everything is simpler, and it is unlikely you will need the services of an IT Guy.
- Light and compact. A Chromebook is likely to be far less power-hungry so that batteries can be smaller and last all day. Thus delivering you a small package, especially if you are on the road.
- Instant On. A Chromebook does not need to load lots of code to start and will open at the press of a button, ready for you to access information.
- Cloud-based storage means you never run out of capacity, and the information is backed up automatically.
- Android Apps designed to run on smartphones and tablets will run on a Chromebook
WHAT should I know about Chromebooks?
The Chromebook itself does not need to be very powerful. Almost everything you do is done online or, more correctly, in the cloud. Thus although the hardware is not as powerful, the user will not experience any disadvantage over a much more powerful PC. However, one caveat is that if your internet connection is not reliable, this will affect performance.
A Chromebook was designed with security in mind and will be safer than a Windows or macOS computer. Security updates happen automatically, and no viruses or malware are known to target Chromebooks. Indeed, you do not have to buy antivirus software.
Unlike a PC, a Chromebook comes standard with productivity software for word processing, spreadsheet, email, presentations etc. The Google productivity suite is the core software; however, Microsoft applications can be installed just like downloading an app on your smartphone.
You will never lose your work because everything is in the cloud and saved when you type it. Thus, assuming you have an internet connection, you will never regret ever not saving a document or forgetting to back up your computer.
If you are without the internet, you can still use your Chromebook to read email, take notes, create and edit documents, spreadsheets and slides, view and edit photos, listen to music, watch downloaded videos and play games offline.
Collaboration is key for sharing information with your workmates, so everyone is updated. As everything is stored in the cloud, sharing the latest information is a simple one-off permission click to allow others to share real-time data.
No extra software is needed, but if you need something, additional Android apps can be installed.
A Chromebook will connect to printers, keyboards, a wireless mouse and most importantly, an external monitor to give you the flexibility to work off a large screen.
HOW do you decide which Chromebook to buy?
Unlike our guide on which PC I should buy, your choice is determined by how you will use the Chromebook. A basic Chromebook can be purchased for a few hundred dollars, and more expensive models can have touchscreens and be used as a tablet, giving more flexibility on the road.
Options you will consider when choosing a Chromebook:
Screen size will determine the size of the unit, which may be important if you require to take the Chromebook on the road. Sizes vary from 10 to 15 inches.
A chrome book can come in the following form: laptop, convertible or detachable tablet. We like the fact you can use it as a tablet. To support this, the screen may be detachable from the keyboard, or the keyboard may swing behind on 360-degree hinges.
A touchscreen improves your ability to interact quickly with your Chromebook, especially when it is hard to use a keyboard. A stylus may also be useful, especially if you want to make handwritten notes or draw.
Consider the battery life, and will it last you the time you expect to be away from mains?
Colour is the case, not the screen, if fashion is important to you. A protective cover is also a good idea and may help position the unit.
Ram will be in the 4 to 8GB range. With 4GB is adequate for most users.
All Chromebooks use solid-state storage rather than spinning hard drives. As storage is online, you would only consider a larger capacity if you want offline access.
Some Chromebooks now have expanded keyboards with a number pad to the right of the letter keys for those working with lots of numbers.
Processor variants are available but are not as important as a PC specification as all the tough computing work will be done in the cloud.
Connectivity is a consideration if you require an onboard 4G/5G connection and also if you need Wi-Fi 6 over Wi-Fi 5.
Other options to consider include the quality of the camera, availability of extra USB ports and support for wireless charging.
The following brands sell Chromebooks in Australia: Acer, Asus, HP, and Lenovo.
HINTS
Suppose you still need to run a standalone PC program. In that case, you can use Google’s Chrome Remote Desktop app on your Chromebook to access traditional desktop software via another computer. This app allows you to access a running PC from any location and emulate the screen on your Chromebook.
To research this topic, Small Business Answers trialled an ASUS CM3000DV Chromebook. Our findings were quite the opposite of what we expected. We thought a Chromebook would not suit business, but we completely changed our minds. The Chromebook could handle everything I had done on a 13-inch i5 Intel notebook. TheCM3000 has a detachable cover that acts as an adjustable stand in either horizontal or vertical orientations. The detachable keyboard allows 1.5mm of movement on each key, giving a realistic typing experience while keeping the package compact. Two features I loved were the included stylus and a 15-second charge providing 45minutes of use. (yes, you did read that correctly)
The CM3 is 8mm thick with a 10-inch display and up to 12 hours of use. It is a touch screen device and weighs only 0.51kg. A front 2M camera, rear 8M camera, microphone, and stereo speakers enhance multimedia capability. It only has 1 x USB-C socket so you may need a USB hub, but it supports Wi-Fi 5 and Bluetooth connectivity. For those familiar with the Google ecosystem, it helps Google Assistant and comes with one year of 100GB of Google cloud storage. Our test unit had 4GB of RAM, a 2Ghz processor and a 64GB SSD drive but we would have had no idea about this as the Chromebook just worked.
SUMMARY – Can a Chromebook be used for business?
Can a Chromebook be used for business? Yes!
When deciding to use a Chromebook, you must ask, is chrome OS the right choice for you? It will change your current mindset but remember the kids are doing it fine at school as their first computer, and they don’t know any better.
A Chromebook is a browser and app-based device that uses the internet and the cloud to do all the work. Almost every type of application today is on the cloud, so an expensive notebook computer may indeed be overkill versus a Chromebook.
A Chromebook can still be bought in different configurations, and carefully consider which options best suit your needs.